今回は私が使っているGoogleドライブについてです
●Googleドライブとは
Googleが提供するオンラインストレージサービスです
稼働中に写メをとって家でPCを使いブログを書いている方、閉店チェックしている方にオススメ。
使い始めたのがかなり前でうろ覚えですが、そんなに難しくはありません。
・Googleアカウントをとります。(Androidの方は持っているはずです)
・PCでGoogleドライブを使えるようにします
・スマホと同期します
あとはカメラで撮った写メを選択してドライブにアップロードしていくとPCのGoogleドライブで選択可能になります。
スマホのGoogleドライブの「設定」で
| Googleフォト 自動追加 Googleフォトの写真を「マイドライブ」のフォルダに自動的に追加します |
これにチェックを入れておくと自動でアップロードしてくれます
その設定画面を下にスクロールすると
| データ使用状況 Wi-Fi経由のみでファイルを転送 Wi-Fi接続が利用できないときは、ファイルのアップロードと更新が一時停止します |
こちらにチェックしておかないとデータ通信料が知らないうちに大きくなっていることがあるので気を付けてください。特にWi-Fi環境が無い方。
もう一つ使っていて便利だと思っているものがあります。
いわゆるエクセルです。
これをスマホにインストールします。
結構長く使っているので設定の仕方を忘れてしまったのですが、このアプリと上記のドライブが繋がっているはずなので、このエクセルアプリで何か打ち込んでおくとドライブに保存されています。(肝心なところ抜けててすみません)
でも、設定の仕方はそんなに難しくなかったので逆に覚えていないんです
(@Д@;
ということで、PCからドライブを開くとこのスプレッドシートも操作できるわけです。
このスプレッドシートの活用例として私は、
・閉店チェック
・パチンコの平均回転数
を主に使っています。
閉店チェックに関しては、PCでホールの台番と機種をあらかじめ打ち込んでおきます。
スマホでこのアプリを開き、閉店時のG数を打ち込んでいくだけです。
PCからでも操作できるのでエクセルのように範囲を指定して削除なども簡単です。
例えばこんな感じです。

それとは別に、パチンコの平均回転数用のシートを作っておきます。
そのシートには自分で打ち込みやすいように項目をつくって式を入れ平均を出す場所を作っておけば後はパチンコ打ちながら1Kずつの回転数を打ち込んでいくだけで出ます。
今は他にもオンラインストレージは沢山あります。
クラウドと呼ばれていたりしますね。
このやり方が今の自分の環境に合っているので使っています。
他にも「ColorNoteカラーノート」というアプリを使っています

スマホ内で付箋のような形で使えますし、これに稼働内容を書いていますが、後でGoogleドライブにアップロードしておくとPCでのブログ作業や、稼働内容のバックアップとしても役立ちます。
私が稼働などで使っているアプリなどの紹介でした。
他にもうまく連携させて使えばかなり効率のいいものもあると思います^^
皆さんはアプリをどのように活用していますか?



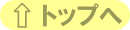
コメント
先生っ!
が・・・ガラケは・・・
>イス姉さん
(;゚Д゚)スイマセン!
ガラケは・・・ないです。
えへへっ(´・∀・`)時代遅れな人間な(もん)で(´・∀・`)のーあぷりまいらいふでつ
>キノヒデさん
旅打ちお疲れ様でした^^
キノヒデさんもガラケーでしたね。
一度スマホでアプリ使い始めると便利すぎて抜け出せなくなります
(;・∀・)
やっぱりGoogleドライブ使いやすいですよねー
写真の自動うp、教えてもらってから使ってます!
>きんちゃさん
いえいえ、便利ですよね^^
都合じゃなく便利 ですかね(´・∀・`)
>キノヒデさん
(;゚Д゚)
急いで書いてたのもあるんですが書きながら何か違うような気がしてたんですよw
歳ですねww
修正しておきます。
ありがとうございます^^
写真のクラウド共有検討しようかなー
iphoneならicloudでできるんかな。
みんなどんな感じで記事書いてるのか気になります。
<すろたろうの場合>
スマホのメモ帳に稼働記録つけてます
記録はメールでPCに送付
写真は、1枚2枚ならメール送信
たくさんなら、コードつないで転送
iphoneで撮った画像サイズが大きすぎるので、縮小作業をしないといけないのが大きな悩み
何か解決方法ないですかねー??
>すろたろうさん
私はAndroidなのでiPhoneは分かりませんけどGoogleアカウントさえあればGoogleドライブ使えるんじゃないですか?
icloud調べてみたら私のやってるGoogleのやり方のようにPCと同期で自動アップロード&ダウンロードできるみたいですね。
>記録はメールでPCに送付
これもicloudならメモのメニューとかから直接icloudに送れるんじゃないですかね?
>写真は、1枚2枚ならメール送信
>たくさんなら、コードつないで転送
以前この方法でやっていましたけど手間がかかるので何か無いか探していたらGoogleドライブ見つけました。
icloudもGoogleドライブと同じように同期で自動転送できるみたいなので、
スマホで撮って自動でicloudへ転送
↓
家でPCからicloudにアクセス、画像ダウンロード
この流れができると思います
ただ自動転送の場合Wi-Fi環境がないと知らないうちにデータ通信料が多くなってしまうかもしれないのでWi-Fi環境が無い場合、最初は自動転送か手動転送でデータ通信料がどのくらいかかっているのか確かめた方がいいです。
少ないようでしたら自動にしておけば楽ですね。
>iphoneで撮った画像サイズが大きすぎるので、縮小作業をしないといけないのが大きな悩み
1枚1枚縮小していて手間がかかるということですか?
私もそれで悩んでいたんですがじょんぷさんがいいのを教えてくれました^^
PCで「リサイズ超簡単!Pro」をダウンロードして使っています。
複数の画像を一括でサイズ変更できますし、名前も変えられます。
私の場合は「パーセント指定」で縮小してますよ^^
サイズが大きいと容量もとられますし、記事を開くときに時間がかかってしまいますからね。
ぜひ試してみてください
d(゚Д゚ )
「リサイズ超簡単!Pro」使ってみました!!
めっちゃ簡単で便利 名前変換も気に入ったー
じょもんぷさんありがとおおおぉおおおおおー
>すろたろうさん
ほんと私もじょんぷさんには感謝してますよ^^
少し前の記事にコメントすみません!
画像管理ができないとブログに書いたら、キノヒデさんが紹介してくれましたm(__)m
参考にさせていただきます!
>takeさん
コメントありがとうございます^^
画像管理というのはそういうことだったんですね。
Googleドライブはフォルダをつくって置けば整理できますし、Googleフォトを右クリックだったと思うんですがマイドライブ内に入れられるんです。
(どこかで右クリックするとそんな感じの項目があります)
そうすると一括ダウンロードができるようになったり、撮影日を読み取って「昨日」「今月」という表示から「2015」「08」といった年と月で勝手にフォルダ分けしてくれます。
ドライブ、クラウド系サービスは他にも色々あるのでこれが使いにくかったら探してみてください^^